MS엑셀을 오래 사용했다는 사람들도 실제로 본인이 사용하는 기능만 주로 사용하다보니
간단한 팁인데도 모르는 경우가 많이 있습니다. 온라인쇼핑몰 운영시 사용할 수 있는 몇가지 꿀팁을 소개하고자 합니다. 물론 아주 기초적인 부분에서의 팁입니다. 유용하게 사용하시기 바랍니다.

안녕하세요. 위대한쇼맨 강셰프입니다. 요즘은 마음이 급하다 보니 인사도 안하고 바로바로 포스팅을 시작하고 있었네요.
하고 싶은 포스팅은 많은데... 무엇을 먼저 할지 고민고민 하다보니...
온라인쇼핑몰에서 유용하게 쓸만한 기초적인 부분을 집어가고자 합니다. 계속해서 연재하고 있으니 많은 관심과 댓글, 좋아요, 구독하기도 부탁드립니다. 광고 수익이다 보니 구글 애드센스도 많이많이 클릭해 주시구요~
그럼 바로 포스팅을 시작해 보겠습니다.

엑셀 시트 복사 하기
엑셀을 실행시키면 기본 초기화면은 Sheet1이라는 문서 위에 작업하게됩니다. 이 시트 부분을 두번 클릭하면 이름을 쉽게 바꿀 수 있습니다.
+버튼을 누르면 새 시트가 추가 됩니다. 시트를 끌어서 드래그해 옮기면 위치를 바꿀 수도 있습니다. 시트의 이름과 탭 색도 변경 가능합니다. 이름이나 색을 변경하는 이유은 작업시 쉽게 구분하기 위해서 입니다.
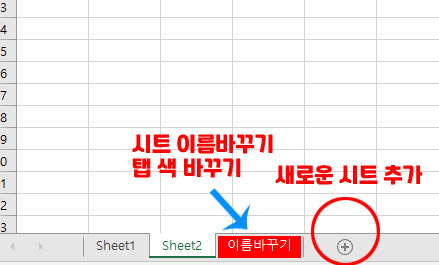
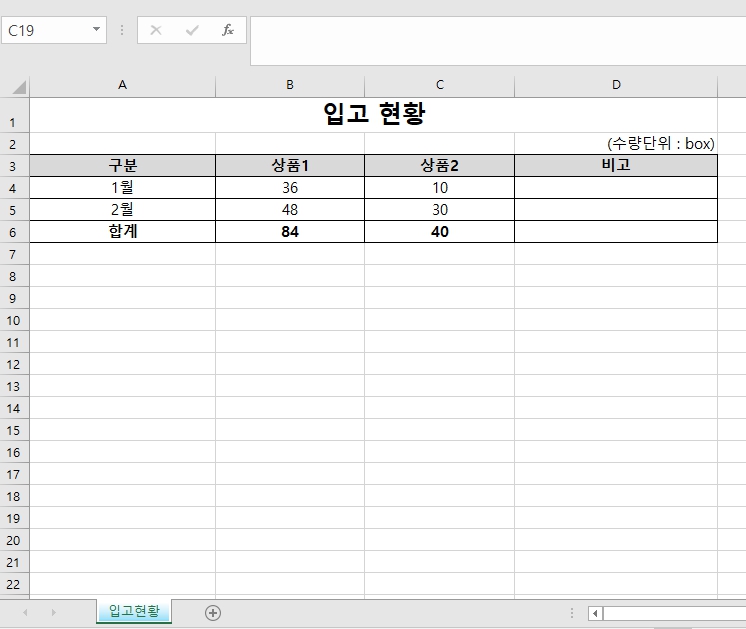
아래 시트의 이름을 입고현황이라고 바꾸고 탭 색을 파란색으로 변경했습니다. 여기까지는 쉽게 따라 가능하시죠? 테이블(표) 만들기는 다음 포스팅에 따로 해 보겠습니다. 여기에서는 입고현황 시트를 복사하는 방법을 꿀팁으로 소개하고자 합니다. 뭐 그냥 복사해서 붙여넣기 하면 되는거 아냐?하고 하실수도 있겠습니다. 네~ 맞습니다. 어떻게든 결과만 같으면 잘 하는거죠. 하지만 업무의 효율을 위해 빠르게 처리하는것도 중요한 요소의 하나입니다. 여러분이 신입사원이라면 '저 친구 엑셀 좀 하네~', '일 좀 잘 하는데~' 라는 소리를 듣지 않을까 싶습니다.
첫번째 방법
시트 추가하고 복사해서 붙여넣기
1. 첫번째 방법은 표준방법(?), 노멀한 방법입니다.
2. 하단 + 버튼을 눌러 시트 추가 > Sheet2 생성
3. Sheet2 더블클릭 > 시트 이름 '출고현황'으로 변경, 색상 빨간색으로 변경
4. 입고현황에 가서 시트 전체 복사
5. 출고현황으로 와서 시트 전체 붙여넣기
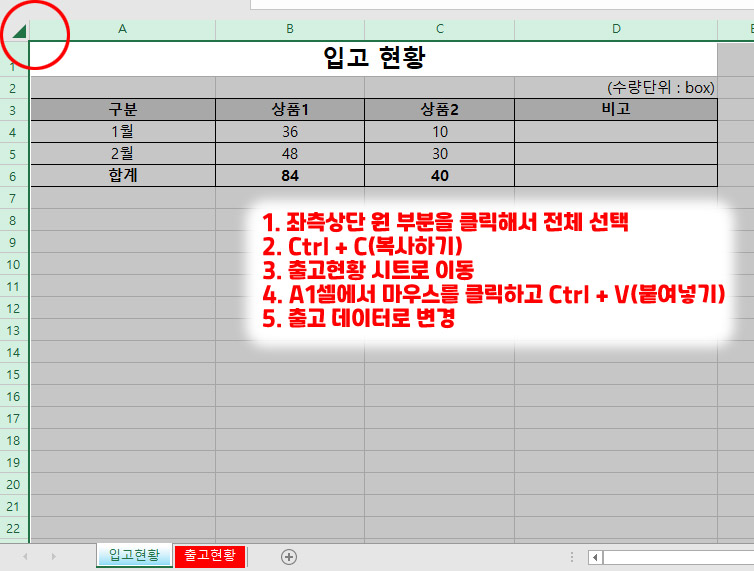
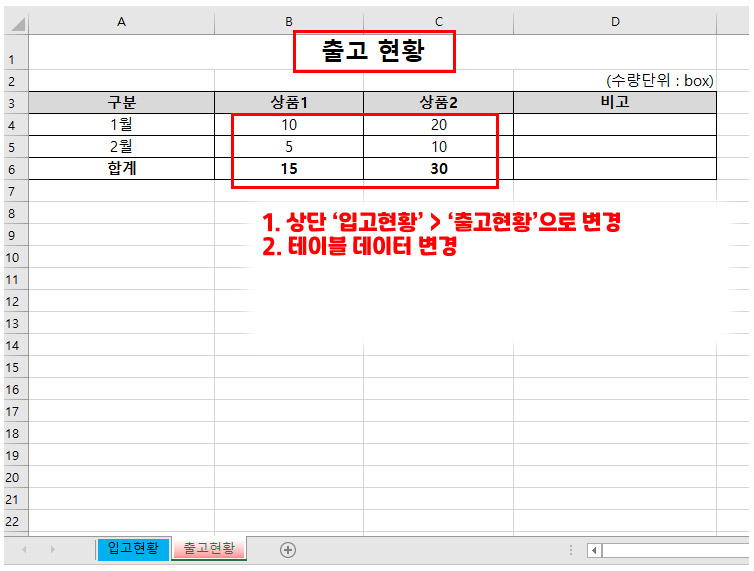
두번째 방법(추천 꿀팁 방법)
기능키(Ctrl)와 마우스를 이용해서 쉽게 복사하기
이 방법은 시트를 그대로 복사해서 복사본 시트를 만드는 방법입니다. Ctrl 키를 누른채로 복사하고자 하는 시트를 드래그(끌고)해서 오른쪽으로 이동하면 플러스 이미지가 들어간 문서 아이콘이 나오면서 복사가 그대로 이루어집니다. 이후에 원하는 내용으로 수정하면 됩니다.
출고현황을 그대로 복사해 보겠습니다.
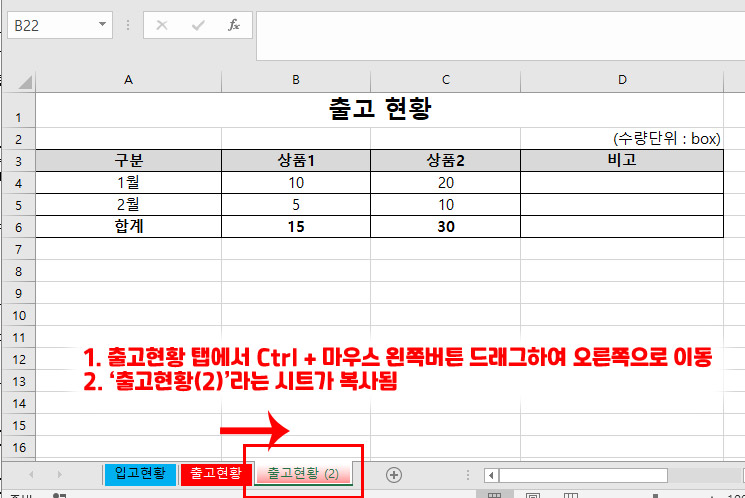
시트 삭제하기
시트를 삭제하기 위해서는 시트 위에 마우스를 올려놓고 오른쪽 버튼을 눌러 삭제메뉴를 선택하면 됩니다.
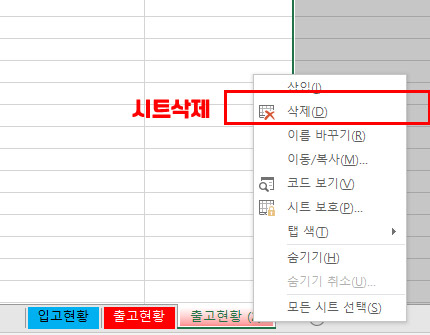
셀복사 하여 붙여넣기
복사하고자 하는 셀에서 단축키 Ctrl+C(복사하기)를 누르고 원하는 셀에 위치하여 Ctrl+V(붙여넣기)를 하면됩니다.
행복사 하여 붙여넣기
복사하고자 하는 행의 앞에서 화살표를 클릭하면 행이 선택되고 단축키 Ctrl+C(복사하기)를 누르고 원하는 행(7번행)에 위치하여 Ctrl+V(붙여넣기)를 하면됩니다. 아래 사진에서 처럼 7번행에 붙여넣기가 되었습니다.

7번행을 3월로 수정하고 상품1, 상품2의 수량을 변경합니다.
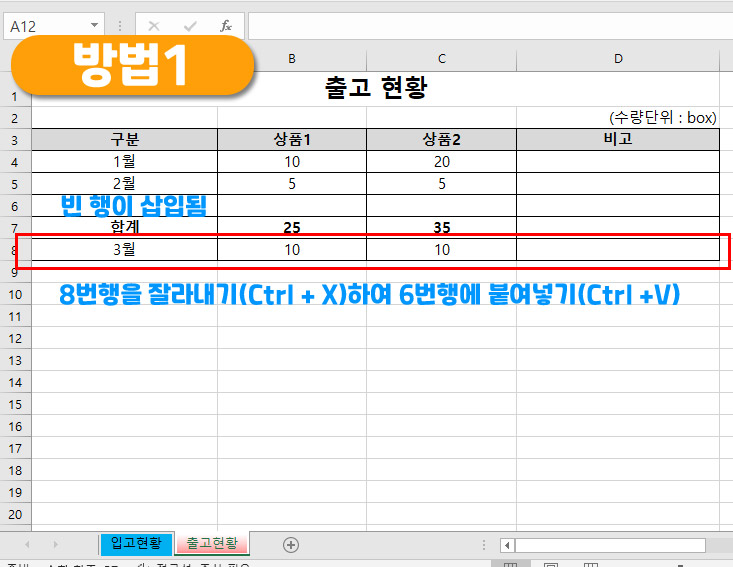
그런데 구분 열에서 보면 1월, 2월, 합계, 3월이 되었습니다. 2월 다음에 3월을 집어 넣어야 되는데... 방법이 뭘까요?
행과 행 사이에 붙여넣기를 할 경우가 문제가 생깁니다. 그냥 Ctrl + V를 할 경우 현재에 있던 행에 덮어쓰기가 된다는 것입니다.
1. 6번행에 마우스를 위치하고 행추가를 누릅니다.
2. 합계 위에 빈 행이 추가되었습니다.
3. 3월로 수정한 행을 잘라내기(Ctrl+X) 합니다. : 행 앞에서 행을 선택하고 잘라내기 단축키를 누르면 됩니다.
4. 6번 빈 행에 붙여넣기(Ctrl+V)를 합니다.
이런식으로 여러 과정을 거쳐서 붙여넣기를 할 수 있습니다.
그러면, 여기서 잠깐!!
좀 더 빠르게 하는 고수의 방법은 없을까요? 다음에서 알려 드리는 방법이 바로 간단하게 할 수 있는 꿀팁입니다.
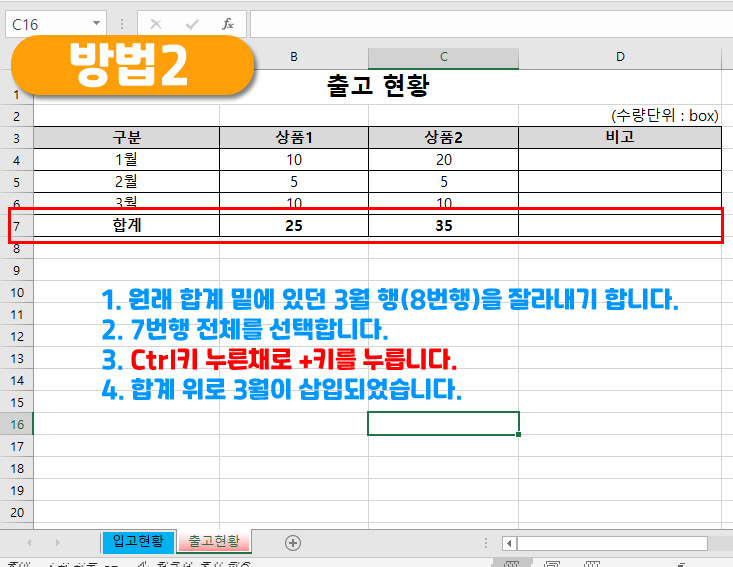
방법2 꿀팁!! Ctrl+
1. 원래 합계 밑에 있던 3월 행(8번행)을 잘라내기 합니다.
2. 7번행 전체를 선택합니다.
3. Ctrl키 누른채로 +키를 누릅니다.
4. 합계 위로 3월이 삽입되었습니다.
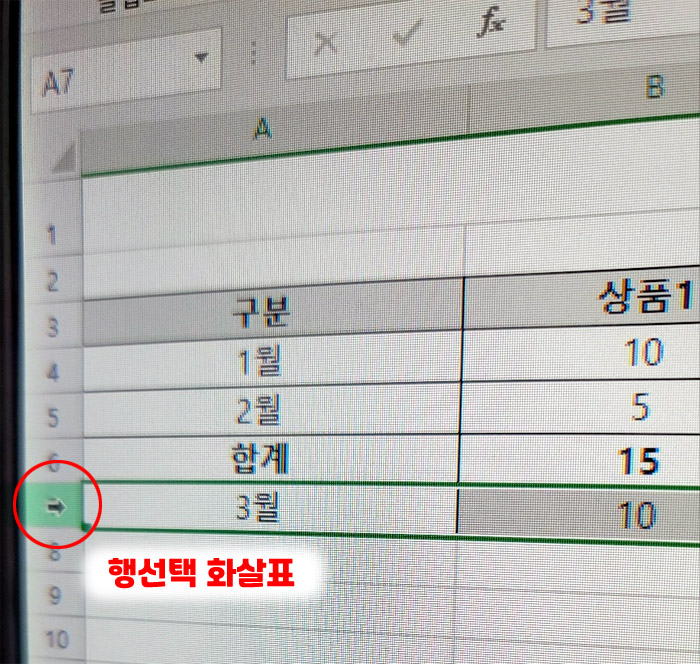

이 간단하면서도 편리한 방법이 현장에서 쓰는 꿀팁!! 입니다. 위에서는 행을 기준으로 행과 행사이에 행을 삽입하는 것을 보았고,
열과 열사이에서도 Ctrl키와 +키를 눌러 중간에 삽입할 수 있습니다.
온라인 쇼핑몰에서 주문처리를 위해 송장번호를 입력하거나 송장 출력양식을 만들때 열과 열사이에 끼워넣기를 많이 합니다.
셀복사 뿐만 아니라 줄복사, 행복사 후 붙여넣기 등을 단축키로 쉽게 할 수 있습니다.
요약하자면
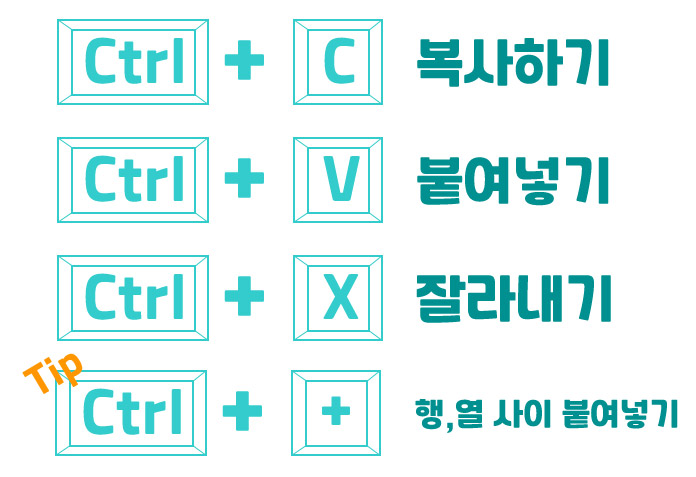
엑셀에서 가장 많이 사용하는 단축키입니다. 특히 Ctrl +는 쇼핑몰 엑셀 정리시에 가장 유용하게 쓰이는 꿀팁입니다. 이것을 아느냐 모르느냐에 따라 업무 속도가 차이가 많이납니다. 위 4가지는 꼭 외워 두시면 아주 귀하게 쓰일 것입니다.

온라인쇼핑몰 실무에서 많이 쓰이는 엑셀을 연재로 포스팅 하고 있습니다. 다소 강의?식이라 딱딱할 수도 있는 포스팅이지만 끝까지 읽어 주셔서 감사합니다. 아차피 쇼핑몰의 최종목표는 수익창출, 매출창출, 대박 아니겠습니다.
이런것들이 초석이 되어서 운영뿐만아니라 마케팅에서도 성공하길 바랍니다. 꿈을 이루어진다!!! 2024년도 모두함께 화이팅 부탁드립니다.!!
그럼 다음 포스팅에서 만나겠습니다. 이만. 좋은하루 되시길^^

'온라인쇼핑몰 이야기' 카테고리의 다른 글
| [연재 15편] 온라인쇼핑몰 엑셀 실무기초 사용법 : VLOOKUP 함수 (105) | 2024.01.15 |
|---|---|
| [연재 14편] 온라인쇼핑몰 엑셀 실무기초 사용법 : 데이터 자동완성 (99) | 2024.01.12 |
| [연재 12편] 온라인쇼핑몰 엑셀 실무기초 사용법 : 피벗테이블 (92) | 2024.01.10 |
| [연재 11편] 온라인쇼핑몰 엑셀실무기초 사용법 : 데이터 필터 정렬 (112) | 2024.01.08 |
| [연재 10편] 온라인쇼핑몰에 필요한 포토샵 기초 사용법 익히기 : 상세페이지 만들기4 (99) | 2024.01.05 |



